海角社区安装ISO文件的详细步骤与技巧分享
- 海角社区官网
- 2025-03-24
- 4656
- 更新:2025-03-24 13:50:26
随着计算机技术的不断发展,安装操作系统的方式也变得越来越简单。但是,对于许多新手用户来说,操作系统的安装过程可能仍然让人感到困惑。ISOs文件作为一种常见的文件格式,被广泛实践于操作系统的安装与分发。本文将详细介绍如何在海角社区成功安装ISO文件,并分享一些实用的技巧,帮助用户顺利完成安装过程。
ISO文件的概述ISO文件是一种光盘映像文件,通常用于存储操作系统的完整映像。它包含了系统所需的所有文件和资料,可以被写入光盘或通过虚拟驱动器进行加载。在实际操作中,您可能会遇到Windows、Linux或其它操作系统的ISO文件,每种系统的安装步骤可能会有所不同。
准备工作 选择合适的ISO文件在开始之前,首先考虑的是需要选择合适的ISO文件。用户应确保下载的ISO文件是来自官方渠道,以避免潜在的安全困难。另外,还需查看文件的完整性,如SHA-256或MD5哈希值,确保文件在下载过程中没有损坏。
准备工具安装ISO文件通常需要一些工具,常用的工具包括:
- Rufus(用于创建可启动USB驱动器)
- UNetbootin
- PowerISO(用于ISO文件的管理与解决)
- 虚拟机软件(如VMware或VirtualBox)
在安装操作系统之前,请确认您的计算机硬件与所选操作系统的要求相符。这包括解决器、内存、硬盘空间及其他外设的兼容性。如果在安装过程中硬件不兼容,可能引发系统运行不稳定甚至无法启动。
如何安装ISO文件 在物理计算机上安装ISO文件 使用Rufus制作可启动USB如果您决定在物理计算机上安装操作系统,首先考虑的是需要制作一个可启动USB驱动器。以下是在Rufus中制作可启动USB的步骤:
- 下载并安装Rufus。
- 插入USB驱动器,并确保其已被识别。
- 在Rufus中,选择您的USB驱动器。
- 选择下载的ISO文件。
- 选择“启动类型”中的“ISO镜像模式”或“DD模式”。
- 点击“开始”按钮,并等待Rufus完成制作过程。
制作完成后,从USB启动您的计算机。通常在开机时按F12、Delete或Esc键可以选择启动设备。在显示的菜单中选择USB驱动器作为启动设备。一旦进入安装界面,您只需按照提示完成操作系统的安装。
在虚拟机上安装ISO文件对于需要测试多个操作系统的用户,使用虚拟机软件是个不错的选择。以下是在VMware或VirtualBox中安装ISO文件的简单步骤:
VMware安装步骤- 打开VMware,点击“创建新的虚拟机”。
- 选择“安装方式”为“通过ISO映像文件安装”。
- 浏览并选择ISO文件。
- 配置虚拟机的资源,如CPU、内存和磁盘空间。
- 点击“完成”,并启动虚拟机进行安装。
- 打开VirtualBox,点击“新建”。
- 输入虚拟机名称,选择操作系统类型和版本。
- 设置内存和硬盘空间,接下来点击“创建”。
- 在“设置”中,选择“存储”,接下来选择ISO文件作为光盘映像。
- 启动虚拟机,按照提示完成安装。
在进行任何系统安装之前,请务必备份关键资料。无论是将新系统安装在空硬盘还是覆盖旧系统,资料丢失的风险都不可忽视。
安装后的配置操作系统安装完成后,通常需要进行一些基本的设置,如网络配置、用户账户设置及系统更新。这些步骤可以帮助您更好地使用新系统,并保障系统的安全性。
解决常见困难在安装过程中,您可能会遇到各种困难,如启动失败、驱动程序不兼容等。常见的解决方法包括:
- 检查ISO文件的完整性。
- 更新BIOS或UEFI设置,确保支援UEFI启动。
- 查阅官方文档,获取常见困难的解决方法。
通过本文的详细步骤与技巧分享,我希望能帮助广大用户顺利安装ISO文件。不论您是新手还是有经验的用户,掌握这些基本的操作流程和技巧,都能够大大提升安装效率,削减不必要的麻烦。如果在实践中遇到任何困难,不妨参考本文的内容,或向海角社区的其他用户寻求帮助。

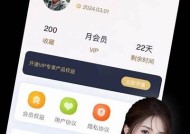






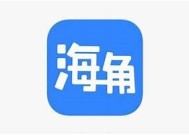








有话要说...